The initial recommendation given to anyone who lost important data and would like to proceed with the data recovery is always to stop using the drive where the data was stored as soon as possible. You can turn your computer off, remove the drive in question from the docking station, do whatever may be required to prevent any further utilization of that drive. Set it aside, calm down and download a bootable data recovery app using any other computer. Disk Drill is by far the most convenient and up-to-date macOS bootable file rescue solution. It'll make your Mac boot from USB in just a few clicks. Starting with Disk Drill 3, anyone can create a bootable Mac OS X drive in a matter of minutes. Make sure you have an extra storage device, which is at least 2GB in size.

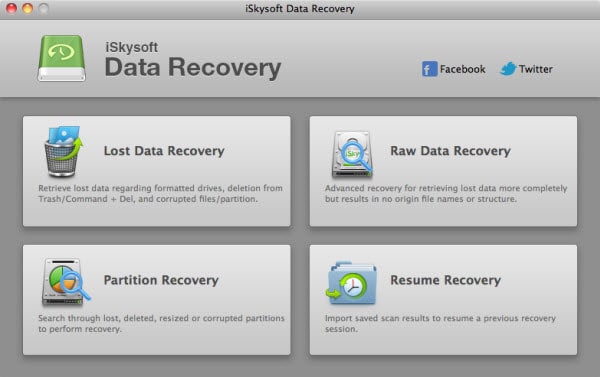
Using this method is pretty straightforward: download the Recovery Disk Assistant, plug in that USB drive, and follow the prompts. After a little while you will have a bootable backup of your OS.
Connect it to any Mac, run Disk Drill and use the 'Create Boot Drive' option on the main toolbar. Disk Drill let's you run all its data recovery algorithms via a bootable Mac USB drive. This ensures the maximum amount of data stays intact during the recovery process, and other background processes or the operating system itself do not overwrite any recoverable pieces of information.
/diskutilListiMac-585acca43df78ce2c3ec5504.jpg)
Download Mac Recovery Disk
Please note: Disk Drill does not provide any option to create bootable CD/DVD drives due to them becoming less popular and accessible in modern computers.
How to Make a Bootable External Mac Hard Drive Here are the steps to create a bootable external volume to start up to on your Mac. How to Create a Second Boot Volume In order to create another boot volume for your Mac, you will need a form of external storage such as a hard drive. The faster the drive the better and a connection speed like Thunderbolt is preferred. You are going to be utilizing this hard drive, Disk Utility and MaOS installer from the App Store. If you are running the newest version of Sierra, you will be able to use the Recovery Boot option to launch your installation of MacOS to install it on your external drive. In order to boot to Recovery, restart holding Command and R. You will then choose Reinstall a new copy of MacOS to begin the next step.